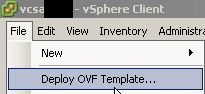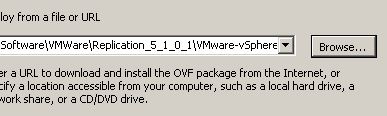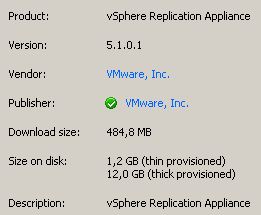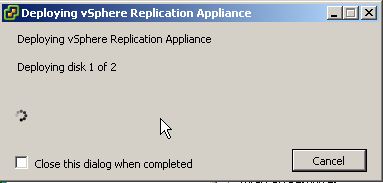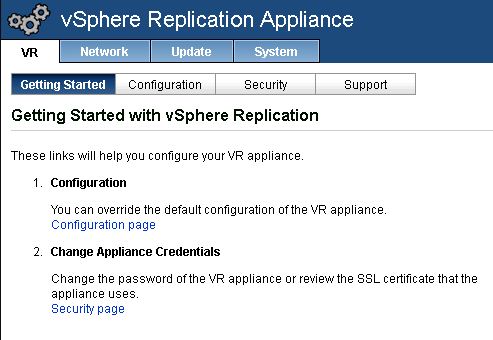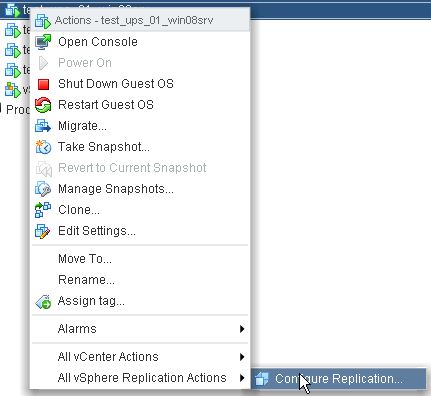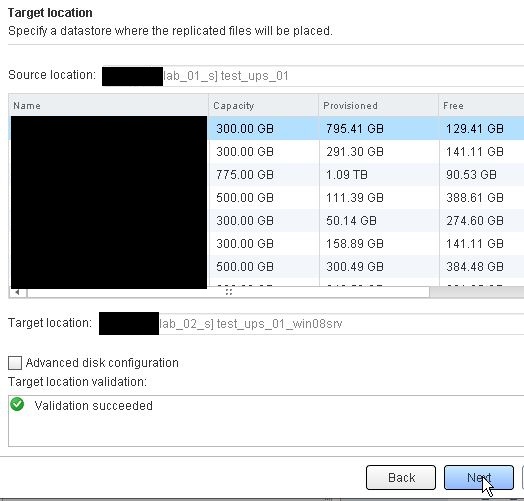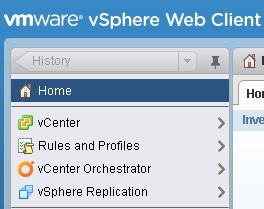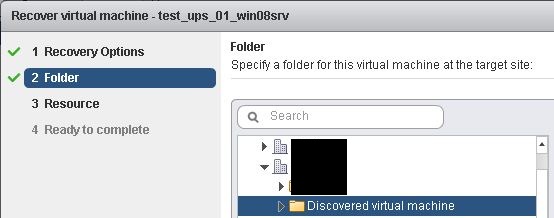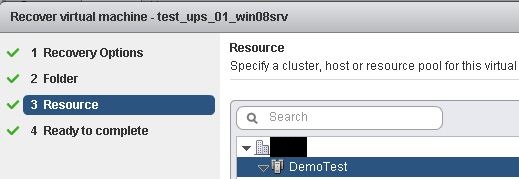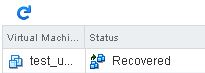In diesem Artikel möchte ich mich mit der Einrichtung des Features VMWare vSphere Replication auseinandersetzen. Dieses Feature ist neu in der Version vSphere 5.1 und ist in allen vSphere Editionen enthalten (siehe hier). Auf eine grundlegende Beschreibung, was mir dieses Feature bringt, folgt eine kleine Screenshotanleitung, wie man das Feature innerhalb kürzester Zeit „zum Fliegen“ bekommt.
Was bringt mir dieses Feature?
Mit Hilfe von vSphere Replication ist es möglich, eine asynchrone Replikation von VMs einzurichten. Dies macht z.B. Sinn für die Replikation von virtuellen Maschinen in einen Desaster Standort (z.B. von Zweigstellen in die Zentrale, oder von einem Rechenzentrum in ein Desaster-RZ). Dieses Feature basiert dabei auf einer Replication mit VMware Technologie, nicht mit Storage-Technologien (hierfür gibt es den VMware Site Recovery Manager – auf den man von vSphere Replication jederzeit gegen „Einwurf barer Münzen“ upgraden kann).
Weiterführende Informationen zu VMware vSphere Replicaton findet man hier.
Deploy, install, configure vSphere Replication and do a VM recover
Doch nun zur Einrichtung. In meinem Beispiel wird eine Replikation innerhalb eines vCenters konfiguriert. Es ist ebenfalls möglich, eine vCenter übergreifende Replikation einzurichten. Hierfür sind weitere Schritte notwendig. Diese sind aber sehr gut im offiziellen Guide beschrieben.
- Download der virtuellen Appliance von der VMware Seite
- Deploy OVF Template
- Auswahl der gedownloadeten Appliance
- Bestätigung der EULA
- Festlegen des Namens der Replication Appliance
- Auswahl des Clusters, in den die Appliance deployed werden soll
- Auswahl des Netzwerkes, in das die virtuelle Appliance gepatcht werden soll (sollte darüber den vCenter erreichen)
- Festlegen des root Kennworts, sowie der Netzwerkeinstellungen der Appliance
- Festlegen, dass sich die vSphere Replication Funktion im vCenter registrieren soll (automatisch nach erfolgreichem Abschluss im WebClient der Punkt „Replication“ zu finden)
- VM kann automatisch angeschaltet werden, wird deployed und konfiguriert sich selbstständig nach den Angaben des Wizards
- in der Konsole der deployten VM kann die Zeitzone konfiguriert werden bzw. man findet den Hinweis, wie man auf die Weboberfläche für die Konfiguration zugreifen kann
- über die Admin-Webseite der vSphere Replication Appliance könnte man weitere Einstellungen vornehmen (aber nicht unbedingt nötig, da defaultmäßig alles konfiguriert und die Appliance am vCenter registriert wird)
- nun kann man für die gewünschten virtuellen Maschinen über „All vSphere Replication Actions“ – „Configure Replication“ die Replikation einrichten (es kann ein paar Minuten dauern bis das Menü im WebClient erscheint, Internetbrowser evtl. auch noch einmal komplett schließen und WebClient neu starten)
- im Wizard gebe ich an, wohin die VM (welcher vCenter, sowie welcher Datastore), wie oft die VM (alle 15min bis hoch zu alle 24h) und mit welcher Konsistenz die VM (VSS oder no quiescse) repliziert werden soll
- nach erfolgreicher Einrichtung startet die Replikation (Full Replica) und erstellt im Zieldatastore die entsprechenden virtuellen Maschinen-Files. Alle weiteren Replikationen übertragen im Anschluss nur noch alle geänderten Blöcke (CBT – Changed Block Tracking) seit der letzten Replikation
- den Zustand der Replikationen kann man über den WebClient unter „vSphere Replication“ – „Monitor“ überwachen
- „crash“t nun meine Primärseite bzw. meine VM hat ein entsprechendes Problem, kann man für den Failover den „Recover“-Wizard über „vSphere Replication“ – Auswahl der Desaster-„Site“ – „Monitor“ – „Incoming Replications“ – „Recover replicated virtual machine“ anstarten (Achtung: Source-VM muss ausgeschaltet sein!)
- im Recovery Wizard die gewünschten Optionen auswählen, die VM wird recovered und (wenn gewünscht) automatisch gestartet
- Achtung: Die wiederhergestellte VM hat alle Netzwerkadapter im Status „disconnected“. Wer also noch die IP im Desaster Standort ändern möchte, kann dies tun. Wer dies nicht tun muss, einfach die Netzwerkkarte(n) „connect“en
- Hinweis: vSphere Replication ist eine Spiegellösung für den Desaster-Fall, keine Backuplösung! Sprich: Blue-Screen / Panic / logischer Fehler der VM auf der Quellseite und ein „zu spätes“ Erkennen des Problems (nicht innerhalb der nächsten Replikation) führt dazu, dass mein replizierter Stand auch „unbrauchbar“ ist.
And that’s it… :)
– I wish I could be a Virtual Machine –
Benjamin Ulsamer